Top Ways to Use a Laptop as a Second Monitor

Using a second monitor can significantly boost productivity by providing extra screen space for multitasking, organizing your workspace, or keeping reference materials visible while you work. But did you know that you can turn your laptop into a second monitor for your primary PC or another laptop? If you’re wondering how to achieve this, let’s explore the top ways to use a laptop as a second monitor.
Best Methods for Using a Laptop as a Second Monitor
Here are some effective ways to set up and use your laptop as a second monitor.
1. Using HDMI Cable and Display Settings
If both your primary PC and laptop have HDMI ports, using an HDMI cable is one of the simplest methods. Start by connecting the two devices using the cable, and then access the display settings on your main PC. Choose the option to extend your display, and select your laptop as the second screen. While this method works for most modern devices, make sure that your laptop’s HDMI port supports video input, as many models only support output. If you’re using laptop as second monitor with hdmi, ensure you have the right cable and adapter to establish the connection.
2. Using Windows Built-in “Project to This PC” Feature
Windows 10 and Windows 11 come with a built-in “Project to This PC” feature that allows you to use your laptop as a second monitor without cables. On your primary PC, go to Settings > System > Projecting to This PC and configure the settings to make your laptop discoverable. On the laptop, press Windows + K and select your main PC from the list of available devices. This wireless solution is ideal for those who want to keep their setup clutter-free.
3. Third-Party Software like Spacedesk
For users looking for more flexibility, third-party software like Spacedesk is an excellent solution. Spacedesk lets you connect your laptop as a second monitor using Wi-Fi, Ethernet, or USB. After installing Spacedesk on both devices, the software will automatically detect your laptop and enable the second monitor function. The application supports both Windows and Android devices, making it a versatile option for a variety of setups.
4. Using macOS and macOS with AirPlay
If you have a MacBook and want to use it as a second monitor for your iMac or Mac Mini, the built-in Sidecar feature is a seamless option. Simply connect your MacBook and main device via AirPlay, and select “Use As Separate Display.” This feature works wirelessly and provides a lag-free experience, making it perfect for graphic designers and content creators. For non-Apple devices, consider using a tool like Duet Display, which supports cross-platform usage.
5. Leveraging Google Chrome’s Remote Desktop
Google Chrome’s Remote Desktop is another simple way to use your laptop as a second monitor. Install the Chrome Remote Desktop extension on both devices and follow the on-screen instructions to establish a connection. While primarily designed for remote access, Chrome Remote Desktop can effectively mirror your main screen onto your laptop. This setup is beneficial for quick, temporary dual-screen configurations.
6. Using a Laptop Docking Station
For a more permanent solution, using a docking station can turn your laptop into a full-fledged secondary display. Anker’s advanced docking stations come with features that allow you to connect multiple monitors, including your laptop, with just one setup. If using a laptop as second monitor with HDMI is not feasible, a docking station with a USB-C port or DisplayPort can offer the necessary connection options.
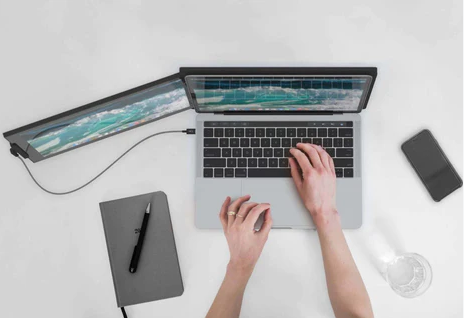
Conclusion
Whether you’re connecting with an HDMI cable, using built-in Windows features, or opting for a docking station, turning your laptop into a second monitor is easier than you might think. Choose the method that best suits your needs and device capabilities to create a more productive and organized workspace to boost your workflow, and make everyday tasks much more manageable.




