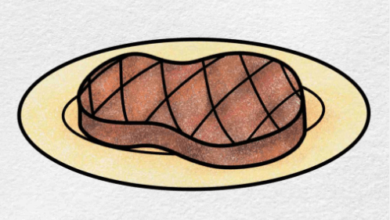What Cable Do You Need to Connect MacBook to TV via HDMI?

Connecting your MacBook to a TV via HDMI allows for a larger display, perfect for presentations or streaming videos. Knowing the right cable is crucial. Different MacBook models have varied port configurations. This guide aims to help you identify your MacBook’s ports, choose the right HDMI cables or adapters, and set up the connection properly. Whether you have an older model or a newer one, understanding these aspects will ensure a seamless viewing experience.
Does Your MacBook Have an HDMI Port?
Older MacBook models had built-in HDMI ports, simplifying the connection process. However, newer models have transitioned to USB-C ports. Identifying your MacBook model and its available ports is the first step.
MacBook models released before 2015 often feature built-in HDMI ports. Check the sides of your MacBook to see if there’s a port labeled “HDMI.” These Macs can connect directly to an HDMI cable. Models like MacBook Pro 2016 and later, MacBook Air 2018 and later, have USB-C ports instead of HDMI. For those newer models, you’ll need an appropriate adapter.
If your MacBook lacks a dedicated HDMI port, an adapter can bridge the gap. USB-C to HDMI adapters or Mini DisplayPort to HDMI cables are popular solutions. These adapters convert your MacBook’s port output, letting you easily connect to your TV’s HDMI input. For newer models, a USB-C to HDMI adapter is often the best choice.
Best HDMI Cables and Adapters for MacBook
Choosing quality cables and adapters ensures a stable connection. Here, we review top options for both older and newer MacBooks.
USB-C to HDMI Adapter for Newer MacBooks
For the latest MacBook models, a USB-C to HDMI adapter is essential. The Anker USB-C to Ethernet adapter is a great choice, but for HDMI, products like the Anker PowerExpand USB-C to HDMI Adapter offer stable 4K resolution support. Its compact design makes it perfect for portability. With an aluminum exterior and braided-nylon cable, it complements high-end MacBook aesthetics while providing a reliable connection.
Mini DisplayPort to HDMI Cable for Older Models
For earlier MacBook models with a Mini DisplayPort, a Mini DisplayPort to HDMI cable is ideal. These cables, like AmazonBasics Mini DisplayPort to HDMI Cable, support 1080p and 4K resolutions, ensuring high-definition output. This straightforward solution doesn’t require additional adapters, making it user-friendly and efficient.
How to Connect and Set Up Your MacBook with TV
Getting your MacBook connected to your TV involves following a few simple steps.
Step-by-Step Guide to Connecting MacBook to TV
- Plug the HDMI cable into your TV’s HDMI port.
- For newer MacBooks, connect the USB-C to HDMI adapter to your MacBook.
- Attach the HDMI cable to the adapter (for USB-C models) or directly to the MacBook (for older models with Mini DisplayPort).
- Switch your TV to the HDMI input you just connected.
Adjusting Display Settings for Best Results
- On your MacBook, go to System Preferences > Displays.
- Click the “Arrangement” tab to arrange the displays as desired – you can mirror the display or extend your desktop.
- Adjust the resolution and display settings for optimal video output. Ensure that “Best for display” is selected to automatically choose the best resolution for your TV.
Common Issues and Troubleshooting Tips
Despite straightforward setup, issues can arise. Here’s how to address common problems.
No Signal on TV? Here’s What to Check
If your TV shows “No Signal,” first confirm all connections. Ensure the HDMI cable is firmly attached to both the TV and the MacBook. Make sure the TV input source matches the HDMI port used. Restart both the MacBook and the TV to refresh the connection.
Audio Not Working? Fixes for HDMI Audio Issues
If you’re not getting audio through your TV, check your MacBook’s sound settings. Go to System Preferences > Sound. Under the “Output” tab, select your TV. This redirects audio output from the MacBook speakers to the TV. Ensure the TV volume is also turned up and not muted.
Conclusion
Connecting your MacBook to a TV via HDMI opens up numerous possibilities for streaming, gaming, and conducting presentations. Knowing your MacBook model and its ports helps you select the right cables and adapters. Following the step-by-step connection process ensures a seamless experience, and quick troubleshooting can resolve common issues efficiently. Whether you’re using a USB-C to HDMI adapter or a Mini DisplayPort to HDMI cable, choosing quality products will make a significant difference. Enjoy your expanded display and take full advantage of what your MacBook and TV combo have to offer. If you’re ever unsure about how to connect macbook to tv with hdmi, revisiting display and sound settings often provides quick fixes.